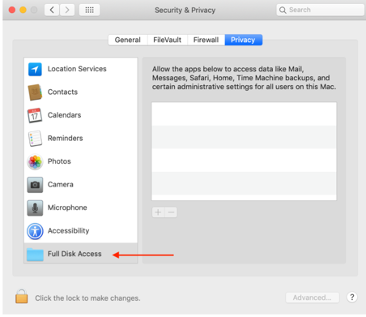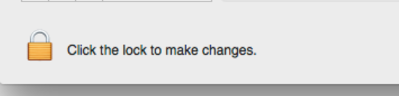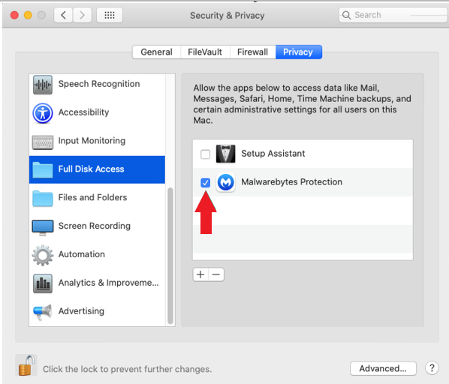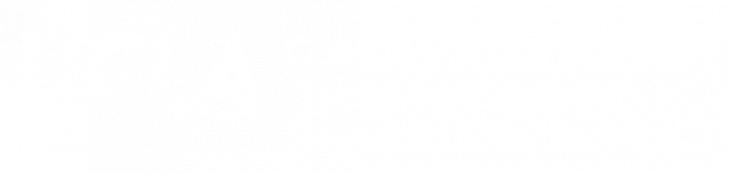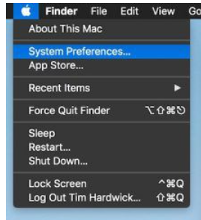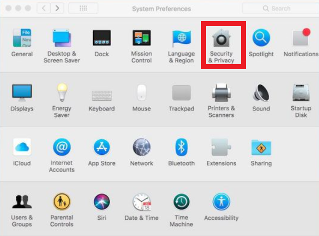- On your Mac device, open System Preferences.
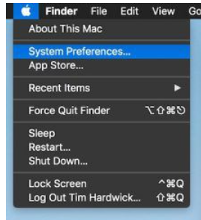
- Click the Security & Privacy.
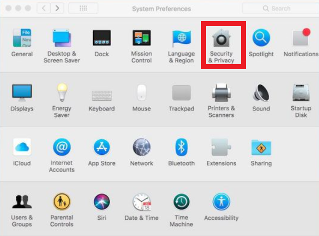
- In the Security & Privacy window, click the Privacy.

- Scroll down to find Full Disk Access and select it.
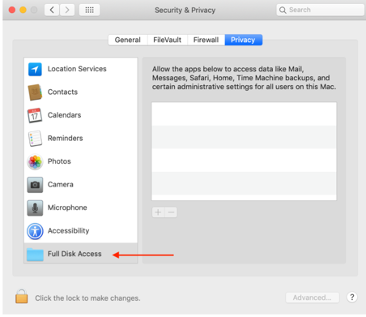
- Click the lock icon at the bottom-left corner of the windows to make privacy changes.
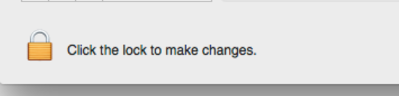
- You are prompted to enter your login Password to allow changes to your Security & Privacy. Click Unlock.
- Check the box next to Malwarebytes Protection in the list.
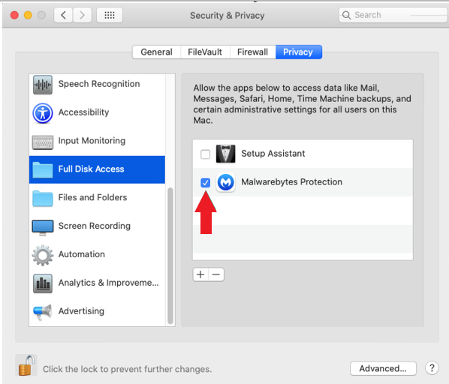
- Once completed, click the lock icon at the bottom-left corner to prevent further changes to your settings.
Scroll to top